 每當好友們來到沃爾夫家中,對於為何 Wi-Fi 訊號能夠跨樓穿牆,而且還不會因為移動過程而中斷的佈局感到驚嘆!其實這都是歸功於「TOTOLINK T6 AC1200 Mesh」網狀路由器系統!不過當時好友們因為需要 WiFi 6 的高速網路需求,因此選擇「TOTOLINK X5000R Giga 無線路由器」,在當時當時「X5000R」並不支援「Mesh 網狀路由」的功能,不過「TOTOLINK」似乎聽到大家的願望了,現在只要透過「韌體升級」就可以讓「X5000R」支援「Mesh 網狀路由」囉!本次開箱就來分享如何將「X5000R」升級支援「Mesh 網狀路由」囉!
每當好友們來到沃爾夫家中,對於為何 Wi-Fi 訊號能夠跨樓穿牆,而且還不會因為移動過程而中斷的佈局感到驚嘆!其實這都是歸功於「TOTOLINK T6 AC1200 Mesh」網狀路由器系統!不過當時好友們因為需要 WiFi 6 的高速網路需求,因此選擇「TOTOLINK X5000R Giga 無線路由器」,在當時當時「X5000R」並不支援「Mesh 網狀路由」的功能,不過「TOTOLINK」似乎聽到大家的願望了,現在只要透過「韌體升級」就可以讓「X5000R」支援「Mesh 網狀路由」囉!本次開箱就來分享如何將「X5000R」升級支援「Mesh 網狀路由」囉!
TOTOLINK X5000R AX1800 WiFi 6 路由器
新台幣 2,190 元
0800 885 799
TOTOLINK 台灣
TOTOLINK TAIWAN
totolink.taiwan
TOTOLINK TAIWAN - 台灣吉翁 YouTube 頻道
TOTOLINK X5000R AX1800 WiFi 6 路由器 官網資訊
馬上訂購 TOTOLINK X5000R AX1800 WiFi 6 路由器
TOTOLINK T6 AC1200 Mesh 打造居家全網覆蓋環境
在家簡易架設 Wi-Fi 6 TOTOLINK X5000R AX1800 WiFi 6 Giga 無線路由器
正式開箱之前,先分享一段「TOTOLINK」官方介紹「X5000R Easy Mesh」的短片,可以讓我們更加快速地認識「X5000R」特色與「Mesh 網狀路由」唷!有興趣的朋友可以先看一下,再繼續往下看開箱文!

簡單說明一下「X5000R」有哪些特色,最主要的是提供 802.11ax 也就是 WiFi 6 技術,還有 Gigabit 埠可提供高速區網傳輸,而且擁有 4 支「全向性天線」,其中 2.4GHz 與 5GHz 各 2 支。可同時提供 5GHz & 2.4GHz 兩種頻寬,不論新舊設備皆能順利享受順暢的上網體驗!重點是 LAN1 可提供 MOD 專用,讓我們簡化家中網路佈線規畫與成本!更多關於「X5000R」的資訊可以參考之前開箱文。
在家簡易架設 Wi-Fi 6 TOTOLINK X5000R AX1800 WiFi 6 Giga 無線路由器

朋友家中格局為一般大樓,不過由於是樓中樓的設計,再加上弱電箱的位置位在房子的最邊角,因此年初架設「TOTOLINK X5000R」時,除了公共空間像是客廳、廚房...等會滿格外,其餘臥室內的訊號大約會被遮擋掉 1 格左右,雖然整體穿透表現也不錯,但連網速度也因此有所略減。

原本想說再買一台做無線中繼,結果沒想到「TOTOLINK」就推出「X5000R」升級「Mesh 網狀路由」的版本啦!重點是先前購買的「X5000R」也能夠過「升級韌體」來支援「Mesh 網路系統」,而新出產的「X5000R」則是一出廠便搭載「Mesh 網路系統」呢!這還不推爆!

使用「X5000R」打造「居家全網覆蓋環境」的詳細教學步驟在「TOTOLINK」官網技術支援中可以找到!首先第一步就是要先下載「EZMesh」的升級韌體!
X5000R AX1800 WiFi 6 Giga無線路由器 技術支援
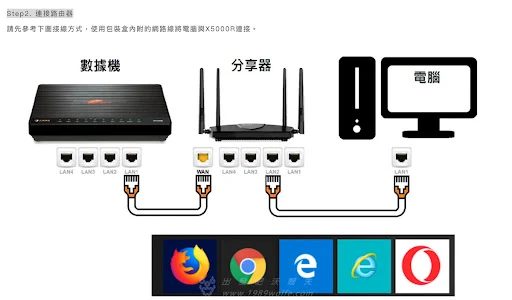
接著確認「X5000R」已經連上小烏龜數據機,且同時連接上我們的電腦設備,連接電腦設備這一端不論是有線網路或是無線網路都可以唷!總之,只要是你能夠透過瀏覽器,開啟「http://itotolink.net」就可以啦!

最後進到「進階設定」下的「韌體升級」,進行「2次」韌體安裝升級,就可以完成啦!以下沃爾夫會分享一步步操作畫面給大家參考!或是有問題也可以直接撥打「TOTOLINK」技術支援專線 (02)2221-5559 來協助唷!
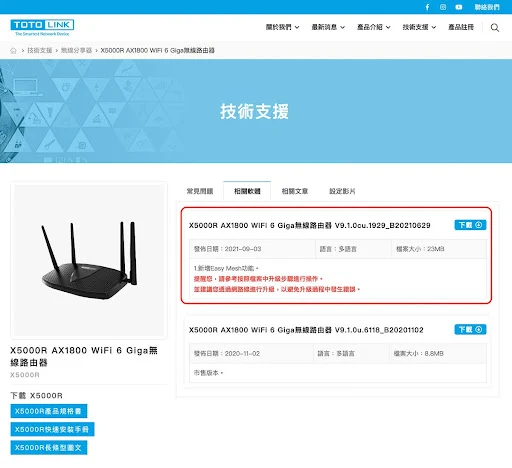
我們可以在「TOTOLINK」官網技術支援下找到「X5000R」的相關技術軟體,其中這個「X5000R AX1800 WiFi 6 Giga無線路由器 V9.1.0cu.1929_B20210629」就是新增 Easy Mesh 功能的版本,我們要先下載這包檔案回來自己的電腦裡!
X5000R EZMesh V9.1.0cu.1929_B20210629 韌體下載

解壓縮後,會看到資料夾內有三個檔案,分別是 2 個 web 檔與 1 個 pdf 檔,其中 pdf 則是升級的教學文件,可以讓我們跟著步驟一步步完成升級,而另外 2 個 web 則是升級 Easy Mesh 功能的韌體檔案!

要進到「http://itotolink.net」前,請務必確認現在連線的網路為「TOTOLINK X5000R」這台路由所發出的訊號唷!如果您當初設定時有改過名字,就不會像沃爾夫這邊看到的這樣了!會是您家中自己設定的網路名稱,不過沃爾夫建議可在升級前,透過按壓 X5000R 機身上的 RST/WPS 按鍵約 8~15 秒,先還原至出廠狀態,這樣就可以完全跟說明書上一模一樣啦!
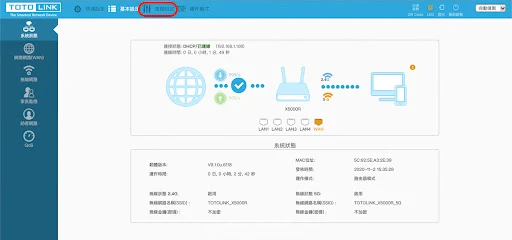
進入「http://itotolink.net」之後,我們可以找到「進階設定」這個選單項目,直接點進去就對啦!
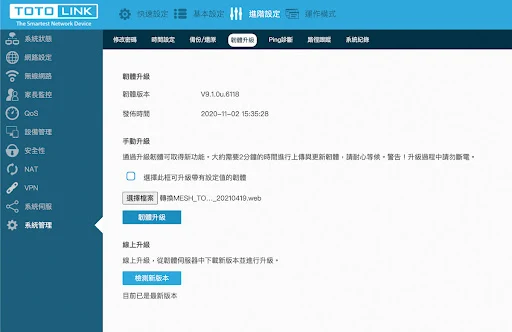
接著從左邊選單找到「系統管理」,再從上方選單找到「韌體升級」,就可以準備幫「X5000R」升級成「Mesh 網路系統」囉!
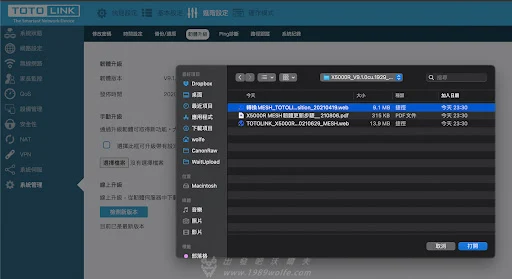
重點來囉!第一步請先將「轉換EZMESH_TOTOLINK_X5000R_transition_20210419.web」這個檔案上傳,並且確認有上傳成功後,按下「韌體升級」。

然後就不要再動他啦!等待大約 180 秒左右,過程中請勿拔除電源線或網路線,以免造成機器故障唷!

當「韌體升級完成」後,「X5000R」會自動重新開機!這時候我們可以在瀏覽器重新輸入「http://itotolink.net」進到管理頁面!若「http://itotolink.net」無效,可以試試看「http://192.168.0.1」。因為「X5000R」在升級後會回復成原廠設定,若家中小烏龜不是用 DHCP 設定的朋友們,可能就無法連上網,因此「http://itotolink.net」轉址就會失唄!
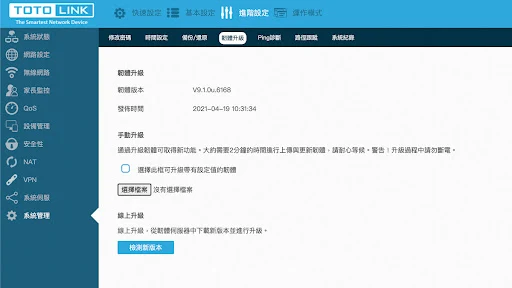
接著我們在依照上面的步驟重複來到「韌體升級」的選單,確認目前韌體版本是否為「V9.1.0u.6168」。

若正確無誤就可以準備上傳第二個「TOTOLINK_X5000R_V9.1.0cu.1929_B20210629_MESH.web」進行二次升級囉!

上傳完畢後,同樣按下「韌體升級」讓他自己去跑!等待「X5000R」重新開機後,就完成整套「Mesh 網路系統」升級啦!官方建議,升級完成後可按壓機身 WPS 約 10 秒完成整個更新。

最後就可以來設定「Mesh 配對」啦!首先我們要先挑選其中一台「X5000R」作為「主設備」。
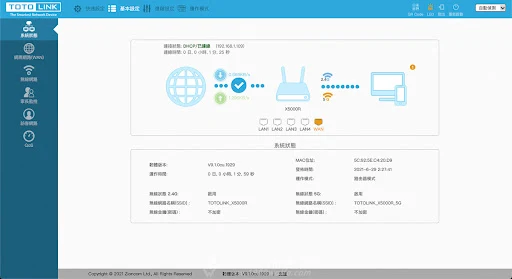
補充說明,若升級完成後,沒有辦法在「TOTOLINK」圖形化管理介面中找到「EasyMesh」,請先將瀏覽器「歷史紀錄」全部清除,或是使用「無痕視窗」開啟就可以囉!

我們可以在「TOTOLINK」圖形化管理介面中,找到「EasyMesh」選擇左側選單「Mesh設定」,將「啟用/停用」功能開啟,將模式切換至「主設備」,按下「套用」待進度條讀取完畢後,模式則切換完成!
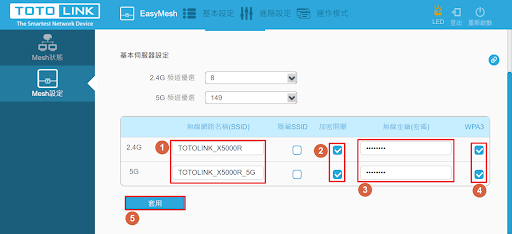
接著再次進入「Mesh設定」項目,設定我們的 Wi-Fi 名稱,建議「加密開關」要打開,並且設定 Wi-Fi 密碼,而 WPA3 加密模式有些設備可能不支援,暫時可以先「不要打勾」,確保所有聯網設備都能順利使用。最後按下「套用」待進度條讀取完畢後,無線網路設定值便生效!

「主設備」設定完成後,接著要來設定「子設備」!
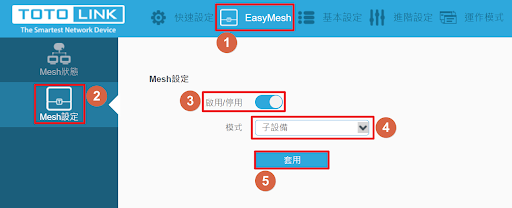
同樣在「TOTOLINK」圖形化管理介面中,找到「EasyMesh」選擇左側選單「Mesh設定」,將「啟用/停用」功能開啟,重點是將模式切換至「子設備」,按下「套用」待進度條讀取完畢後,模式則切換完成!
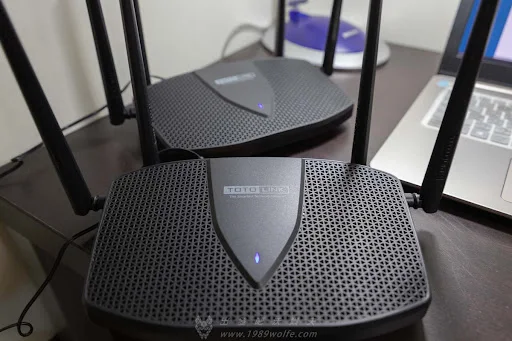
當「主設備」與「子設備」都設定好後,就要來進行 Mesh 配對設定囉!方法是各自按壓「主設備」與「子設備」後方的 RST/WPS 按鈕約 1~2 秒,看見系統指示燈將會呈現長亮,表示已經進入 Mesh 配對,大約需耗費 120 秒左右,當配對成功時,系統燈號將會恢復為規律閃爍狀態,至此就完成整個「X5000R Mesh 升級與配對」工作啦!
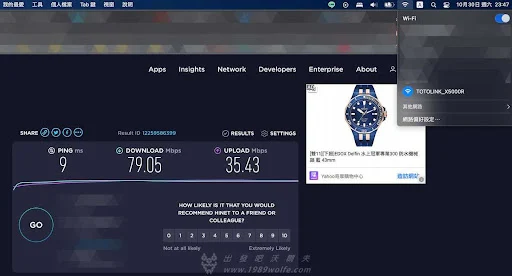
就算弱電箱在客廳,我們也無須佈拉網路線,直接透過「X5000R Mesh 網路系統」就可以實現網路漫遊不中斷的超順暢上網體驗啦!對於租屋族不方便佈線或是無法佈線的家居環境而言「X5000R Mesh 網路系統」真的是很棒的解決方案!而且「X5000R Mesh 網路系統」主子設備,最多可以同時串接 3 台,就算是透天厝跨多樓層也可以!

最後總結「X5000R」路由器,擁有 4 支全向性天線,分別支援 2.4GHz 與 5GHz,達到 AX1800 高速。連接埠的部分則是全面支援 Giga 級,打造高速區網,提升區網檔案交換速度,另設有 MOD 專用埠,省去 MOD 佈線的困擾!雙核心 CPU 提供高校且穩定的路由連線品質!重點是簡單易懂的圖形化後台設定與操作介面,讓我們使用更容易上手!最重要的是「X5000R」現在已經全面支援「Mesh 網路系統」啦!只要「升級韌體」,就可以打造 Wi-Fi 6 的高速全網覆蓋環境囉!CP 值爆高,大推!
TOTOLINK X5000R AX1800 WiFi 6 路由器
新台幣 2,190 元
0800 885 799
TOTOLINK 台灣
TOTOLINK TAIWAN
totolink.taiwan
TOTOLINK TAIWAN - 台灣吉翁 YouTube 頻道
TOTOLINK X5000R AX1800 WiFi 6 路由器 官網資訊
馬上訂購 TOTOLINK X5000R AX1800 WiFi 6 路由器
TOTOLINK T6 AC1200 Mesh 打造居家全網覆蓋環境
在家簡易架設 Wi-Fi 6 TOTOLINK X5000R AX1800 WiFi 6 Giga 無線路由器
